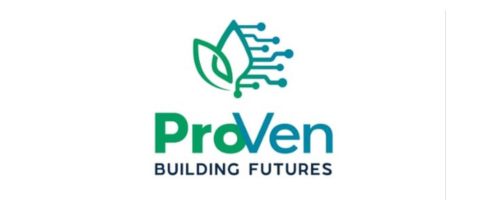https://mamasalamat.ir/how-to-fix-corrupted-windows-installation-media/
https://kimanh00070.site/2025/04/09/windows-11-iso-from-microsoft-bypass-tmp-original-download/
https://mamasalamat.ir/download-windows-11-professional-64-bit-full-version-iso-only-english-21h2-without-tpm-rufus/
Audit trails in Windows can help you track and resolve installation issues. Here’s a step-by-step guide on how to resolve common installation issues using audit trails:
Understanding Audit Trails
Auditor logs record various events related to system installations, including errors that may occur during the installation process. These logs are usually stored in the System Logs folder.
To access audit trail information:
- Go to the Start menu and click on Control Panel.
- Click on System and then select Event Viewer (Windows 10) or Event Viewer (Windows 8/8.1).
- In the Event Viewer, expand the Applications and Services section.
Common Installation Issues and How to Resolve Them Using Audit Trails
Issue 1: Installation Fails with Error Message
- Cause: Installation fails due to a system error.
- Solution:
1. Check the Windows Logs in the Event Viewer for errors related to the installation process (e.g., Windows Installer).
2. Look for any audit trail entries related to the error, such as Error 0x80070057 or Error 0x80101500.
3. Review the system logs for any relevant information that may indicate the cause of the installation failure.
Issue 2: Installation Takes Longer Than Expected
- Cause: Installation takes longer than expected due to various factors, such as disk space issues.
- Solution:
1. Check the Windows Logs in the Event Viewer for errors related to disk space (e.g., Disk Space Low).
2. Look for any audit trail entries related to disk usage or allocation.
3. Review the system logs for any relevant information that may indicate the cause of the slow installation.
Issue 3: Installation Fails Due to System Requirements
- Cause: Installation fails due to system requirements (e.g., minimum hardware specifications).
- Solution:
1. Check the Windows Logs in the Event Viewer for errors related to system requirements (e.g., System Requirements).
2. Look for any audit trail entries related to system configuration or registry settings.
3. Review the system logs for any relevant information that may indicate the cause of the installation failure.
Issue 4: Installation Takes Multiple Attempts
- Cause: Installation takes multiple attempts due to various factors, such as disk space issues or system compatibility problems.
- Solution:
1. Check the Windows Logs in the Event Viewer for errors related to disk space (e.g., Disk Space Low).
2. Look for any audit trail entries related to disk usage or allocation.
3. Review the system logs for any relevant information that may indicate the cause of the multiple installation attempts.
Tips and Best Practices
- Regularly check the Windows Logs in the Event Viewer for errors and audit trails related to system installations.
- Use the
Windows Installation Diagnosticstool (available on Windows 10) to troubleshoot installation issues.
- Keep your system files and registry updated to prevent issues with software compatibility or system performance.
By following these steps and using audit trails, you can identify and resolve common installation issues in Windows.