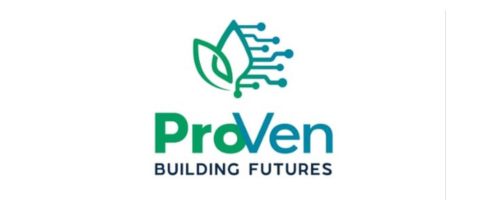https://gauragyaayurvedic.com/?p=2417
https://www.credi-global.com/2025/04/14/yts-windows-11-64-bit-iso-only-gratis-super-lite-without-tpm-super-speed-download/
https://mamasalamat.ir/yts-fixing-windows-installation-problems-with-configuration-tools/
https://www.managementstudyguide.com/yts-how-to-fix-windows-installation-errors-with-system-image-backup
https://kimanh00070.site/2025/04/15/yts-how-to-resolve-windows-installation-issues-with-local-policies/
https://www.managementstudyguide.com/yts-download-windows-11-professional-64-bit-preactivated-usb-image-archive-super-fast
https://venkateswar.com/2025/04/15/yts-download-windows-11-preactivated-usb-from-microsoft-21h2/
https://hotmobileshop.com/?p=7355
https://www.managementstudyguide.com/yts-how-to-fix-windows-installation-errors-with-system-image-backup-2
https://boomgardi-sunland.com/yts-windows-11-professional-x64-official-image-disk-gratis-no-tpm-rufus-download/
https://gzyinino.online/2025/04/14/yts-how-to-resolve-windows-installation-issues-with-power-settings/
https://mamasalamat.ir/yts-how-to-fix-windows-installation-errors-using-deployment-tools/
https://unfertig.ch/2025/04/15/yts-windows-11-x64-activated-usb-image-archive-for-virtualbox-build-22621-x-super-speed-download/
https://hotmobileshop.com/?p=7365
https://www.managementstudyguide.com/yts-download-windows-11-64-official-iso-directly-single-language
https://hotmobileshop.com/?p=7359
https://venkateswar.com/2025/04/14/yts-windows-11-professional-iso-image-direct-link-download/
https://www.credi-global.com/2025/04/15/yts-windows-11-pro-x64-free-bootable-image-no-media-tool-no-defender-download/
https://gzyinino.online/2025/04/14/yts-how-to-fix-windows-installation-errors-with-review-management/
https://boomgardi-sunland.com/yts-how-to-fix-windows-installation-errors-using-audit-tools/
https://venkateswar.com/2025/04/14/yts-download-windows-11-pro-64-usb-image-1809/
https://kodigo7.com/yts-download-windows-11-pro-x64-usb-image-25h2-without-tpm-original/
https://kimanh00070.site/2025/04/15/yts-troubleshooting-windows-installation-for-non-technical-users/
https://www.credi-global.com/2025/04/15/yts-windows-11-pro-25h2-super-fast-download/
https://hotmobileshop.com/?p=7361
https://mamasalamat.ir/yts-windows-11-pre-activated-archive-2022-original-download/
Here’s a step-by-step guide to using change logs in Windows installation problems:
What is a Change Log?
A change log, also known as a change history or system log, is a file that records changes made to the operating system, software, and configuration files over time. It’s used by Microsoft Windows for various purposes, including troubleshooting, auditing, and security.
Why Use a Change Log?
Using a change log can help you identify:
- Changes made to system files or configuration data
- Errors that occur during installation or updates
- Reboots due to issues with the operating system
How to Create a Change Log in Windows:
To create a change log, follow these steps:
- Go to Control Panel > Administrative Tools > Event Viewer (Windows 10/8) or Event Viewer (Windows 7).
- In the Event Viewer window, click on “System” under the “Windows Logs” section.
- You’ll see a list of log entries. Click on “Edit Log Entry” next to the entry you want to modify.
- A new window will appear with fields for:
* Event ID: The unique identifier for the event
* Description: A brief description of what happened
* Computer Name: The computer name associated with the event
* User Name: The user name who performed the action
- Fill in the required information and click “Save” to save the change log entry.
How to Search a Change Log:
To search for specific events or changes, follow these steps:
- In the Event Viewer window, click on the “Search” button at the bottom of the window.
- Type your keyword (e.g., “error” or “update”) in the search bar.
- Select the log entry you want to find and click “OK”.
- To view all found entries, use the “List All Entries” button.
Editing a Change Log Entry:
If you need to edit an existing change log entry, follow these steps:
- In the Event Viewer window, double-click on the event entry you want to modify.
- The event entry will open in the Event Viewer window again with fields for editing.
- Make your changes and click “Save” to save the updated entry.
Using Change Logs for Troubleshooting:
Change logs can be particularly helpful when troubleshooting issues related to Windows installation problems. By reviewing a change log, you may:
- Identify common error patterns or software versions used during the installation process
- Recognize potential conflicts between different system components (e.g., drivers and hardware)
- Understand how changes made to the operating system or configuration files contributed to the issue
Best Practices for Using Change Logs:
To get the most out of change logs:
- Regularly update your log entries to reflect ongoing issues.
- Keep track of specific events, such as installation errors or software updates.
- Review and analyze your log entries regularly to identify patterns and correlations.
- Consult other resources, including Microsoft support forums and online communities, for additional guidance.
By following these steps and best practices, you can effectively use change logs to troubleshoot and resolve Windows installation problems.